I see my kids and others using Snapchat Stories to post to their friends and followers the experiences they are having during the day. There seems to be a culture of keeping up with others by sharing the short video known as a “Snap”, sometimes with the addition of text overlays or emoticons to highlight something.
Snapchat is a social media app which enables sharing short videos or images to your followers. Snapchat has this feature called “Stories”, and when you create and share a “Snap” you have the option to post it to “My Story”. These stories stay available for 24 hours and as you continue to add to your Story during the day, it builds up adding each new Snap to lengthen the scenes in your story.
So once you’ve opened Snapchat, you can click Stories then click on your friends Stories to see what theyve shared during the last 24 hours.
This made me realise that Snapchat’s Stories can be a really easy way to share your faith journey with others. I’m all for being real, for sharing my faith as it really is not as I think others think it should be. I’m not afraid to share struggles or share that I’m learning something or that I still don’t understand something.
Check out Snapchat stories from your friends and see the sort of things they are posting so you become familiar with it.
So here’s an idea for using Snapchat missionally….
Using Snapchat to Share your Faith Journey
When we read scripture either in an app or a paper Bible, we can capture an image of that using Snapchat and share our thoughts on what we are reading. I wouldn’t advocate doing this every time, but when you’re prompted to share something that God has highlighted for you the impact could be life-giving.
How to: (Lets assume you’re using the Bible app from youversion and God hits you with a real insight!)
- Take a screenshot of the page you are reading
- Open the SnapChat app
- Tap the small circle under the larger circle at the bottom of the screen
- On the Memories screen select Camera Roll
- Tap the screenshot you wanted to share
- tap Edit and Send
- tap the Pencil icon to add Text etc
- the icons down the right hand side enable you to add Text, freehand drawing, emoticons, and set the duration of the image – just trial those to see what is possible
- tap the T – and add a text box and share your thoughts on the screenshot
- slide the text box into the desired position
- tap the Pencil icon and draw a circle to highlight a section of the image
- tap the Stopwatch icon to select how long you want people to see the image for – I just set it to no limit
- finally, to share, tap the Blue and white Arrow icon
- on the next screen you can choose who to send it to – either individuals or a group of friends, but just select My Story, then the Send button
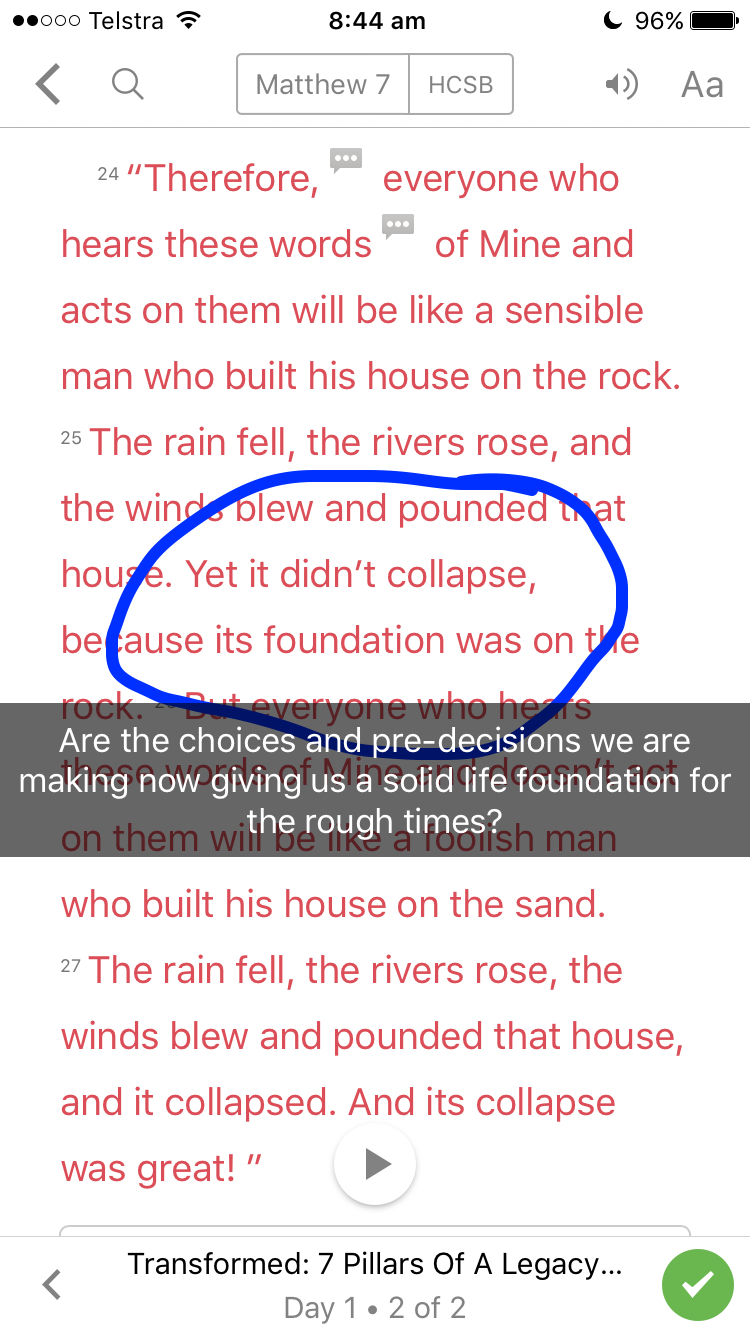
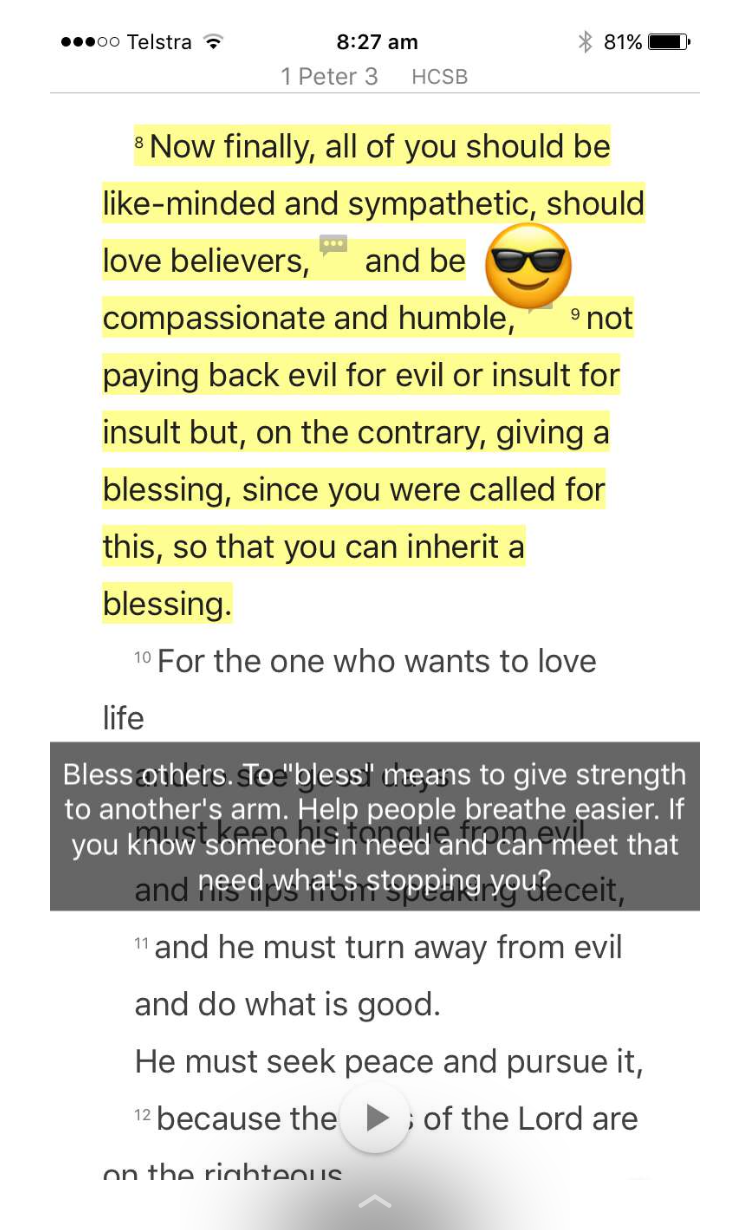

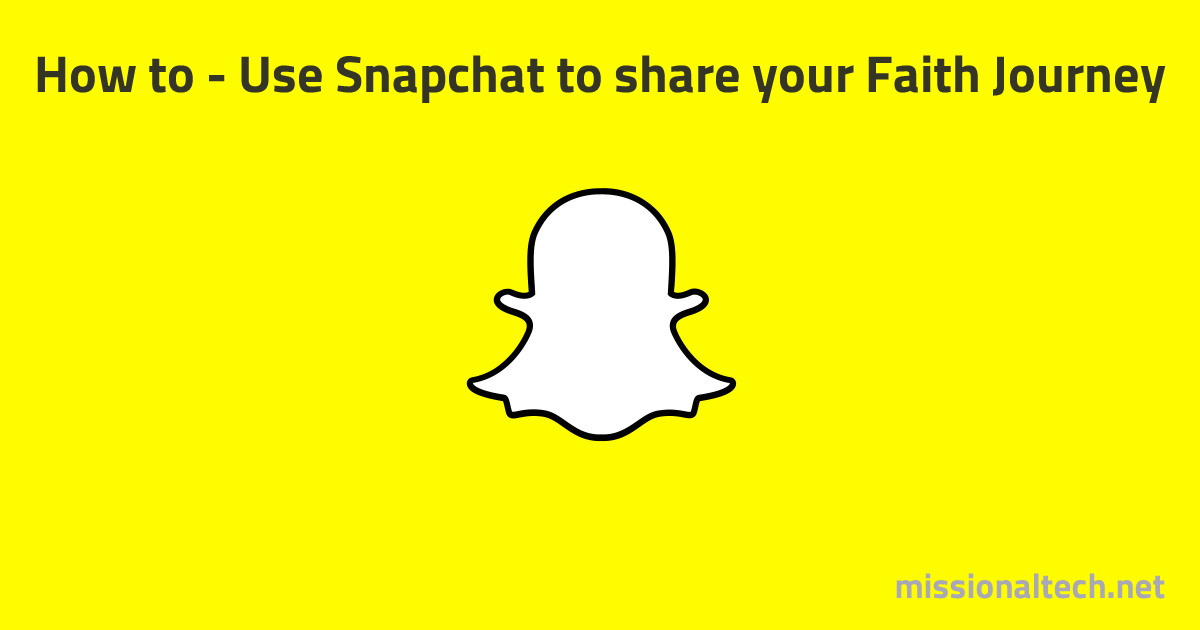


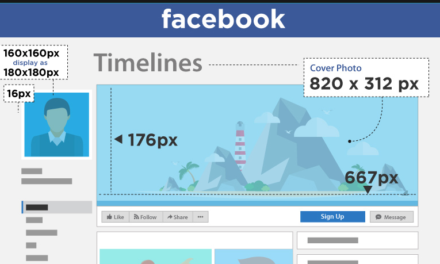

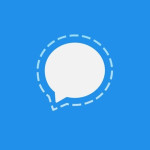


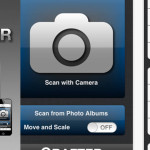
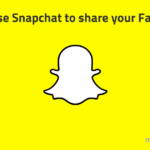

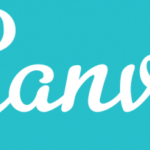
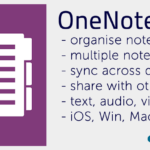
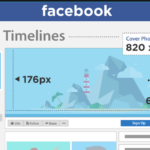

Nice easy idea
In the same way Instagram could be used as it has a My Story feature as well. Except they just call it Stories.
Even Facebook Messenger has the same feature, so everyone is building it into their apps. That is good so people can just use the app which they use the most with their friends to share the Good News of Jesus